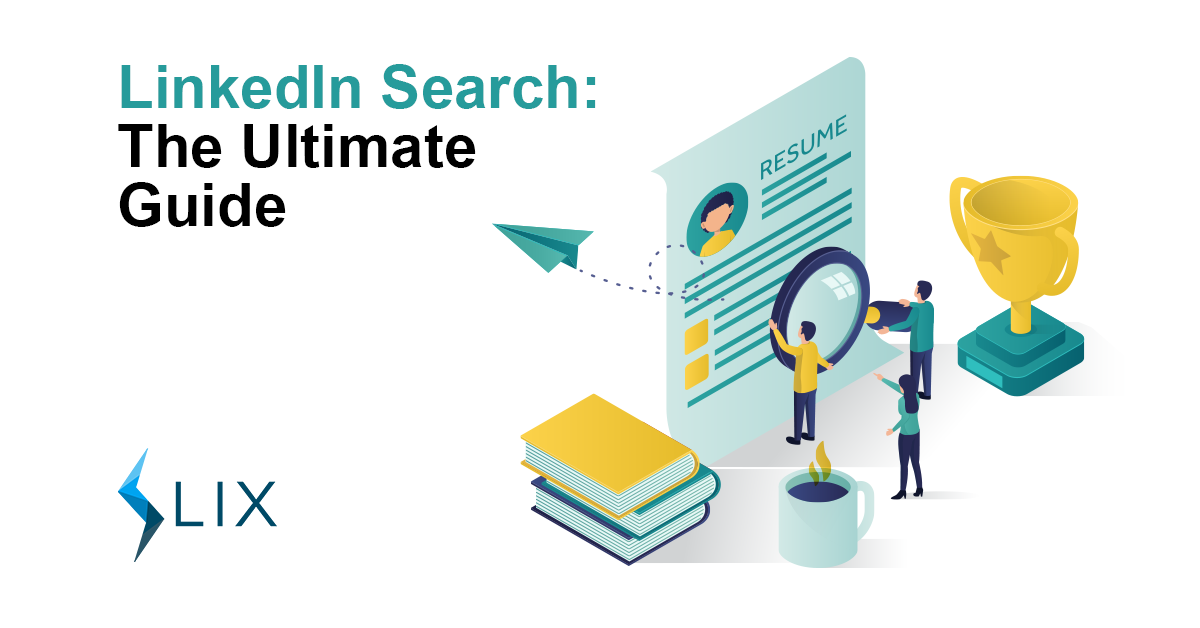The LinkedIn search function is a powerful tool – and it needs to be. With over 720 million users (and counting!) the ability to quickly filter, sort and categorise search results is a must. For example, searching the term ‘CEO’ will return 9,755,417 results. A few too many to sift through for a sales campaign, probably.
LinkedIn search is fairly intuitive, but there are a few tips and tricks that even the most seasoned user may have missed. This article is here to walk you through all the features of LinkedIn search, from the basic search right down to the individual features.
Jump to Section:
Companies, Schools, Groups & Events
LinkedIn Search: The Basics
If you’re just here to learn how to use the basic LinkedIn search, this section is for you. Even if you’re a power user looking to eke out every last drop of functionality from a LinkedIn search, this is where it all begins.
Regular users will be very familiar with the way it looks and works – it’s just like any other search function on any website: you type in your keyword(s) and hit enter. Job done.
This works well if you’re looking for someone already in your network, or a person with an unusual name. Anything beyond that, however, and you’ll begin to need to use filters!
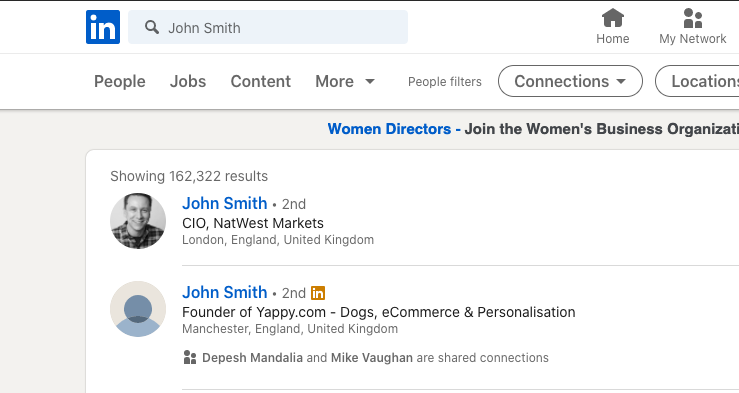
Unless you fancy sifting through 162,322 John Smith’s to find the one you’re looking for?
LinkedIn Search: Categories
Proudly sat under the search bar are the following categories: People, Jobs, Content, Companies, Schools, Groups, Events. What these options do is fairly obvious, and if you’ve spent much time on LinkedIn you will have no doubt searched within a category before.
If you’re taking the time to search for someone, or something, on LinkedIn you will most likely know which category it falls into – whether it’s a person, a company, a job and so on. If however you’re just trying to get used to the search function, try them all!
(nb: Some people refer to these as ‘upper filters’ and the filtering within categories as ‘lower filters’ but that gets a bit confusing, so we’ve opted for the nomenclature ‘categories’)
This is really the first step in honing your search. If we return to our ‘John Smith’ example and select the ‘People’ category, we go from 162,322 search results to 162,000. Still plenty of work to do, then.
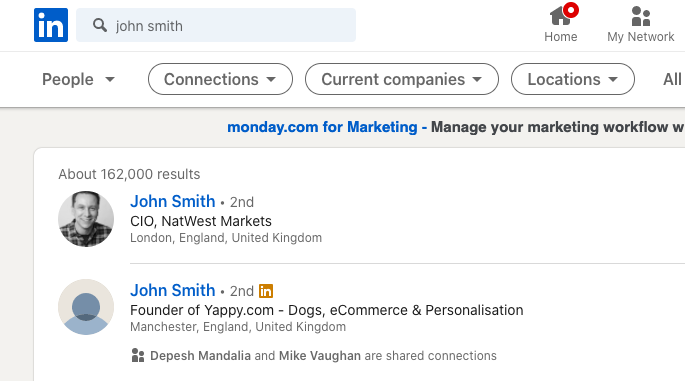
LinkedIn Search: People
Once you’ve input your search and selected a category, it’s time to start really sorting through the results. LinkedIn’s search filters are different dependent on the category you’ve chosen. Let’s go through the filters for each search type individually.
Looking for someone in particular? Or perhaps a group of individuals with a certain set of skills? Here’s where we can really start to dial in that people search.
Initially, LinkedIn offers you four tabs to choose from:
- Connections
- Current Companies
- Locations
- All Filters
Let’s run through the top three, before delving into the ‘All filters’ tab.
Connections
The connections tab allows you to choose from 1st, 2nd and 3rd+ from the dropdown menu. 1st degree connections are those already in your network. 2nd degree connections are people you have some link to (via a current connection): these are usually considered warmer leads for those of you looking to use LinkedIn for sales and LinkedIn networking purposes, as you have an ‘in’ with that person already. 3rd degree connections are another step away – they’re the 1st degree connections of your 2nd degree connections.
This filter is useful for searching out leads and finding friends of friends to make introductions for you, but there are other ways of using this tool. For example, if you wanted to find everyone in your connections list that went to a specific University, or those that have a certain skill, you can search that keyword and then filter by People > Connection.
If I was looking for people who are 1st degree connections with me, who have JavaScript skills, it would look something like this:
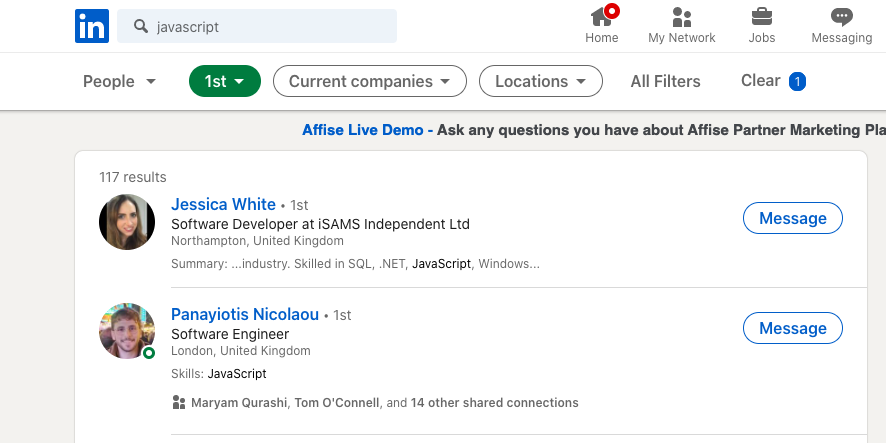
This is incredibly useful for recruiters looking for their next great candidate!
Current Companies
This option is fairly self-explanatory, it filters search results by current company / place of employment. This simple option does have a number of use cases, however. It’s a great tool for HR people looking to sort their flock from the general LinkedIn for instance. It’s also popular with headhunters looking to poach talented individuals from a particular company.
Locations
LinkedIn is a global platform, operating in 200 countries worldwide. So, whatever your desired end result for this search, knowing an individual’s location is always important. Whether you want to sell them a product or service, recruit them for a role or invite them to an event; where they are plays a part.
Let’s return back to our search for one John Smith: we whittled down 162,322 search results to 162,000 by selecting ‘People’; let’s filter again by ‘United Kingdom’ as the location and see what we’re left with:
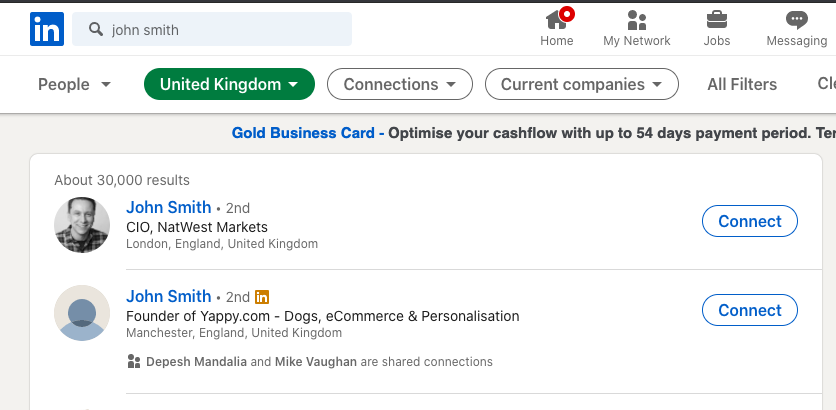
We’re down to just 30k John Smiths now! The right John Smith is getting ever closer…
All Filters
The ‘All Filters’ tab opens up into a smorgasbord of options. This is where you can really tighten up your search. Opening up the ‘All Filters’ tab should look like this:
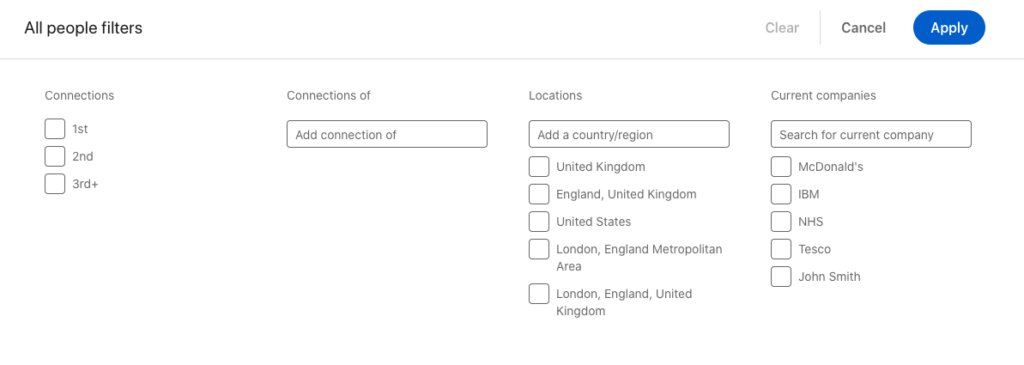
The first few options are more in-depth versions of the filters we’ve just looked at. The most interesting of these initial options is ‘Connections of’. Using this, we can filter results by a specific connection, allowing us to build our search around a specific connection – particularly useful for leveraging existing relationships to build new ones. Location and Current Company come with a few helpful suggestions, plus we can also search by Past Companies.
The following filters are where we really see the additional functionality of the ‘All Filters’ tab:

Narrowing by industry, profile language, schools (which is a catch-all term for schools and colleges) and even interests and services gives us plenty of scope to find the individual we’re looking for.
Let’s go back to our John Smith search and see if we can use the filters to hone-in on our target. I’m looking for a John Smith who working in accounting, speaks English, and attended the London Business School.
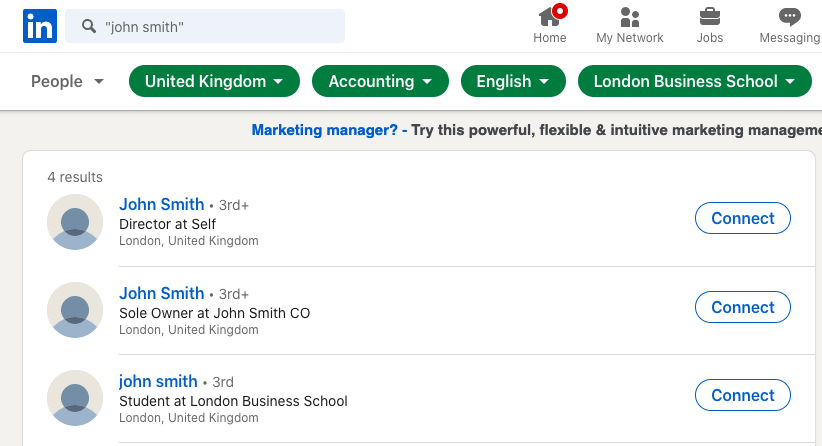
Using LinkedIn search filters, we have narrowed down 162,322 search results to just four. We’ve gone from enough John Smith’s to fill Twickenham twice over, to just enough John Smiths to squeeze into a small car.
Of course, you can use this search in whatever way you like. In reality, you probably won’t be searching for the one true John Smith; it’s more likely that you will search by a particular skill, or job title etc. Hopefully with your newfound knowledge of the LinkedIn people search process, you can go forth and find whoever it is you’re looking for in no time at all.
LinkedIn Search: Jobs
The next big search category for LinkedIn is Jobs. There are three main reasons that we’ve come across for LinkedIn Job Searches. The first is the most obvious – people looking for jobs! From there we also know that recruiters use this function in order to find posted jobs and offer their own candidates. Also, we know the investors use this function to see which companies are hiring (and therefore, growing) when sizing up where to place their money.
For the sake of our examples, we’ll keep it simple and perform searches as if we’re on LinkedIn looking for work. Let’s bring back JavaScript as our example skill and see how many jobs match the keyword “JavaScript”:
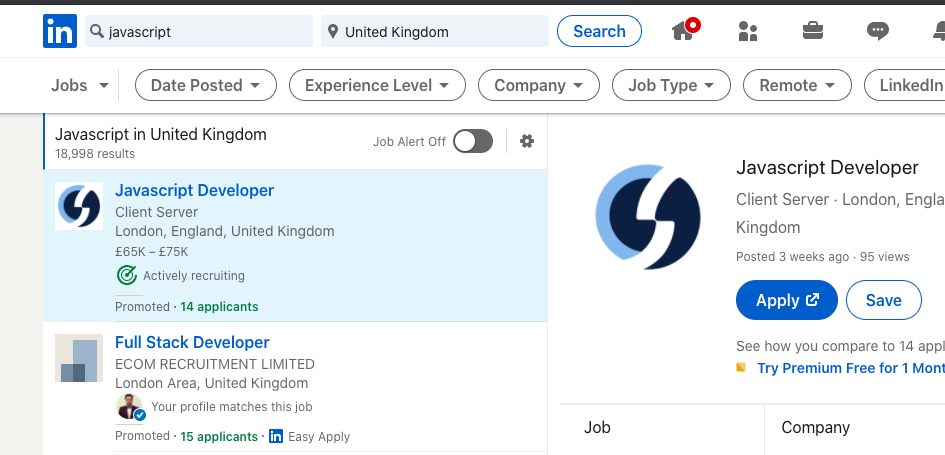
Unlike the People search, Jobs will automatically fill in your location. In fact, you cannot leave this field blank. According to my search, there are currently 18,998 live job postings looking for JavaScript as a skill within the UK (it’s a great time to be a developer!).
As you can see in the screenshot above, we have a different selection of filters at hand for our search.
Date Posted
An important filter if you want to find those roles that are either fresh off the rack, or perhaps those that have lingered for a while without finding the right person. For our search, we can see that ‘date posted’ can have a huge effect on the numbers:
- Past 24 hours (980)
- Past Week (5,154)
- Past Month (14,902)
- Any Time (18,998)
Selecting ‘Past 24 hours’ filters out almost 95% of the returned results. If you want to be among the first CVs in their inbox, make sure you use this filter.
Experience Level
Knowing at what level a company is recruiting is obviously crucial for them job seeker; you don’t want to sift through internships if you’re senior level. However, this is another filter that can be used by our other potential ‘Jobs’ searchers – the recruiter and the investor. Is a startup is looking for their first CFO? They must have more money flowing through the doors that they need to keep track of…
For our example search, experience level breaks down the results like this:
- Internship (1,208)
- Entry level (9,832)
- Associate (4,229)
- Mid-Senior level (2,644)
- Director (142)
- Executive (53)
Company
Have a place of work in mind? Filter your search by company with this tab and immediately cut your search results down to size. This is a filter that I would wager is predominately used by our other ‘Jobs’ searchers, however!
Job Type
Full time? Part time? Contract? Select the type you want here.
Remote
In the Covid-19 era, this is a filter that is probably getting a lot more action! Filter our jobs that allow you to work remotely and never go into an office again.
LinkedIn Features
This is where the filters start to get interesting. LinkedIn have some pretty snazzy built-in features for jobs hosted on their platform. These include: Easy Apply, Under 10 Applicants and In Your Network. Easy Apply makes applying… easy (you wouldn’t have guessed, I’m sure!). In short, it uses your LinkedIn profile as a CV and allows you to one-click apply for a role without ever leaving your search. Under 10 Applicants is for you early birds who want to catch those worms; put yourself front and centre for new roles. In Your Network allows you to apply for roles where you have an ‘in’, someone in your network works there and can help make the introductions. Hey, it’s not what you know but who you know, sometimes… Which is another good reason to put time into LinkedIn networking!
All Filters
When searching in Jobs, the all filters tab opens up some new options. As with People searches, the first few options are simply more in-depth versions of the filters we just covered. Let’s skip to the bottom of the window and run through the extra parameters within. It should look something like this:
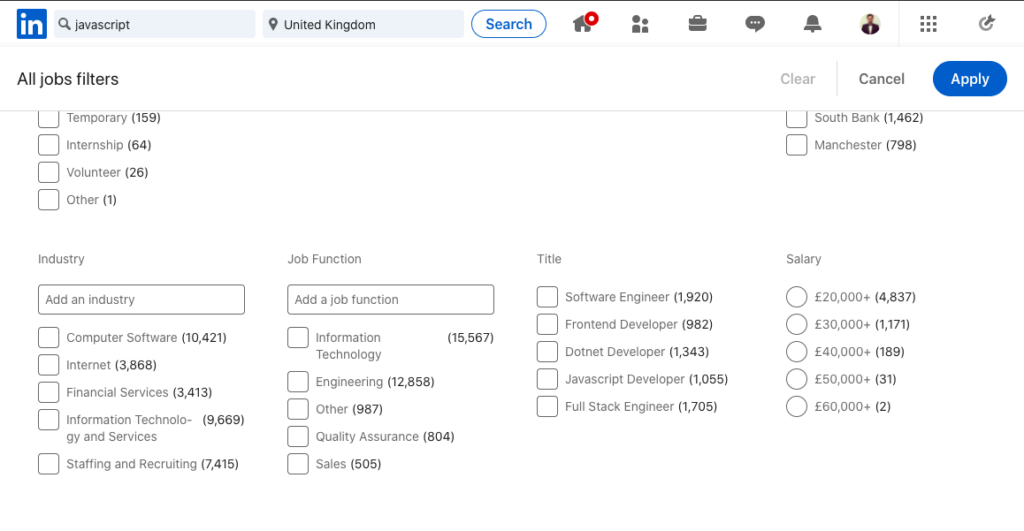
These final four options are super important if you’re looking for your dream job on LinkedIn.
Industry
You’re a JavaScript developer looking for work. Maybe you don’t have a specific company in mind, but you may have industries that you do (or don’t) want to work in. Sometimes these options can be a little loose, for example in the screenshot above one of the options is ‘Internet’. If you told a recruiter “I’m a developer and I want work in INTERNET” they would probably smile uncomfortably and shuffle you out the door.
Job Function
If your skillset can be applied to different functions, select the one(s) you most want to work in here.
Title
As above – select which option best suits your search.
Salary
For many, this is one of the most important factors when looking for a role. Salaries here operate in brackets, filtering the search results to suit your requirements.
Whether you’re a job seeker, recruiter or investor you can use the LinkedIn search filters to find exactly what you’re looking for. Get out there and find that perfect job!
Content
Content posted direct to LinkedIn picks up around 9 billion weekly impressions. There are over 3 million regular (weekly) contributors. Content on LinkedIn is a huge deal and its importance is growing every single day. Thankfully with all that content to sort through, LinkedIn has provided us with a vast array of filters.
We’re going to continue with the JavaScript search term. Let’s see how many articles pop up:
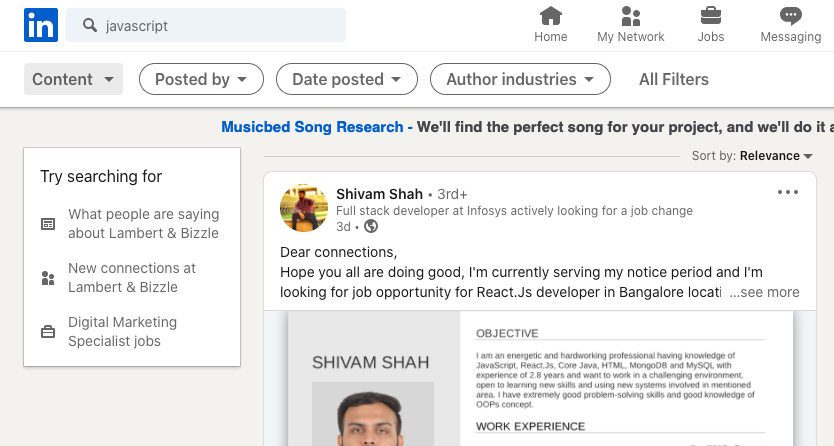
Unlike our previous search categories, LinkedIn doesn’t give us a total number. It does, however, give us some filters to play around with here.
Posted By
Currently there are only two options here: posted by ‘Me’ or ‘1st Connections’. You can find your own articles more easily by accessing the ‘activity’ section of your profile and clicking on ‘articles’. The ability to filter by 1st degree connections may be useful, but don’t be surprised if this is expanded up in future LinkedIn updates.
Date Posted
Here we have three options: Past 24 hours, Past Week, Past Month. Again, we have no idea of the total number of articles posted that match our search term within those timeframes. This function is probably best used in conjunction with the other filters.
Author Industries & Companies
This is a sandwiching together of the final two options, but both serve similar functions. This is also where this group of filters becomes interesting and we start to see some possible use-cases. Using this function in conjunction with our guide to LinkedIn Influencer Marketing we can really see some value in content filtering. It’s possible to search for content-types, within certain industries and then filter by recency. This would allow a savvy marketer to find outspoken influencers within their required fields. If LinkedIn added extra functionality to the ‘Posted By’ filter this could really become a powerful tool.
Companies, Schools, Groups & Events
These categories have been grouped together because (currently) they have no additional filters. In the future, this could change. There is a case to be made that filters for all the above categories could be useful. For example, if you could search companies by size (employee count) or filter events by the number of attendees, these would be useful filters. Currently however, it’s just the basic keyword search. This means that you either need to know exactly which company, school, group or event you are looking for – or you can input a blank search and have LinkedIn show you all of them.
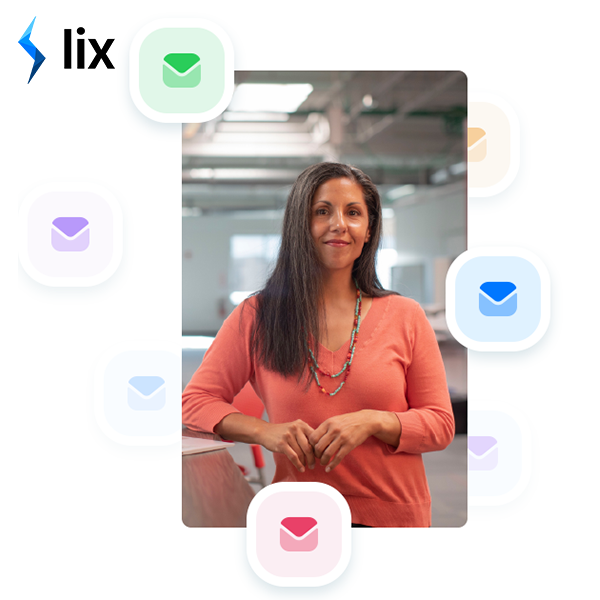
Try Lix & get 50 free leads!
Supercharge your pipeline with monthly, free, targeted leads. Click here to get started.